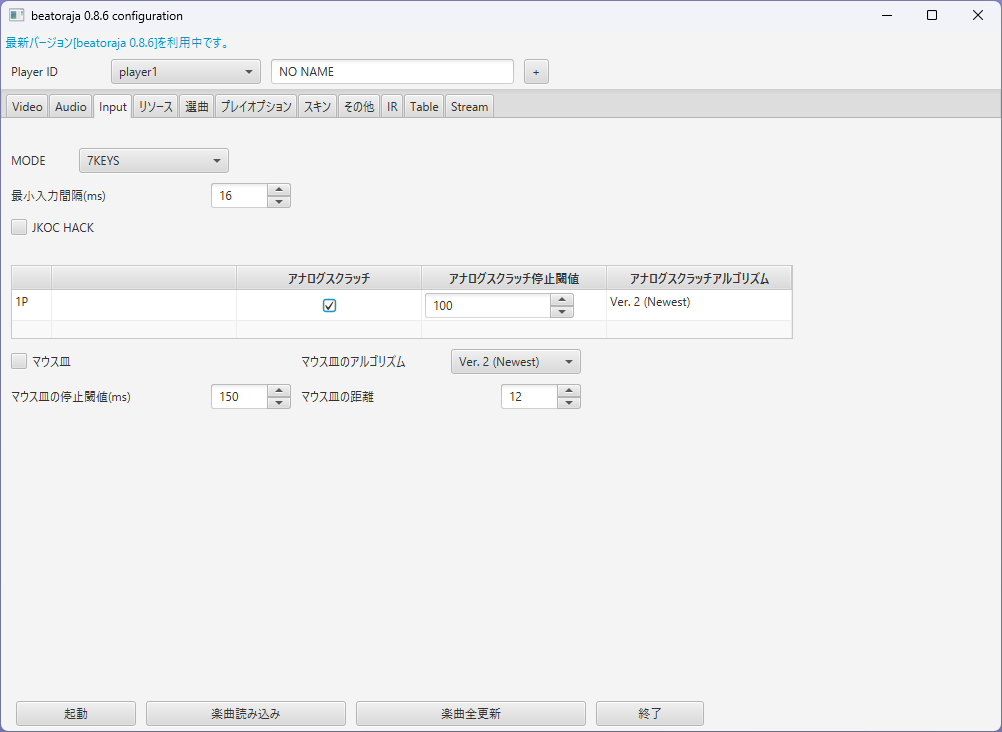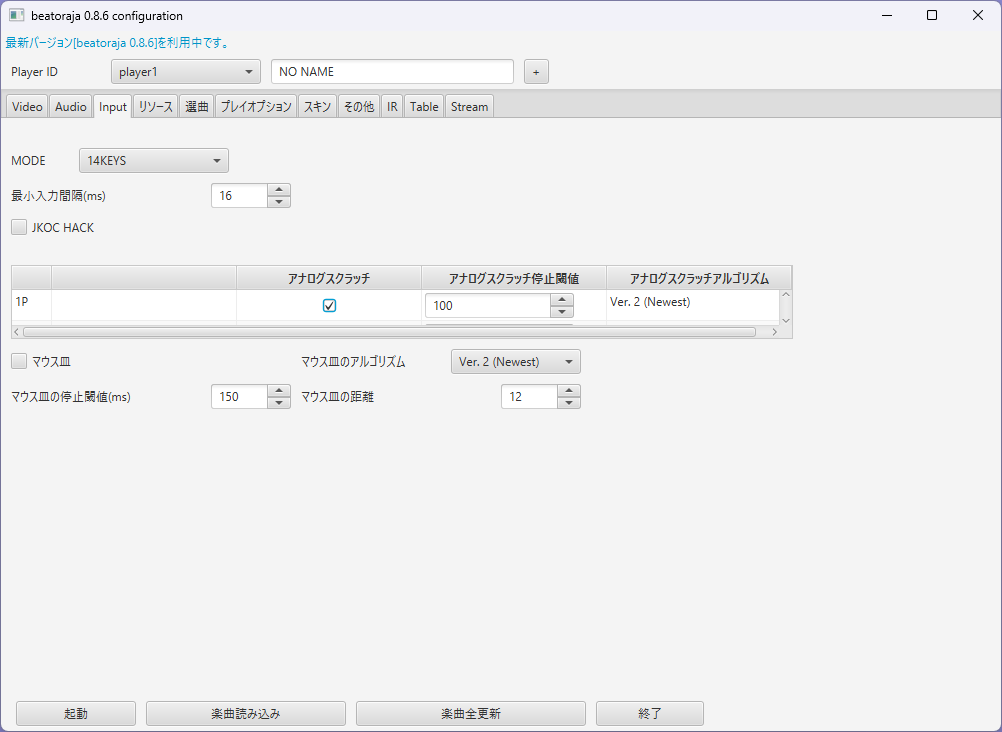左手強化のために自作BMSを作って動作する環境を作る一環として、まずコントローラ認識にハマったので
ポイント
- メイン画面の 6 キー(キーアサイン)で、<-- 14 KEYS --> を選んだら
- いったん beatoraja を再起動して、configuration の Input タブで 14 KEYS に選択されたゲームコントローラの名前が表示されていることを確認してから
発端
beatoraja v0.8.6インストール奮戦しているが、どうもINFINITASコントローラを2台挿ししたDP環境で1台しか認識してくれなくて詰まった そんなことある? 左手の練習したいだけだから右サイドになにも降ってこないBMS譜面を自分で作れば回避できるので、そういう割り切りをすればまあ…
— MTAK | MiTaKa | ⋈ | (@lmtak) 2024年2月3日
ほかにも困っているひとを見かけた
beatorajaのDP片方コントローラー反応しないんだけどどうしたらええ
— あさふゆ (@IkkiBurstStrike) 2024年2月1日
教えてクレメンス
beatorajaのdpのキーコンで片方しか認識しない問題。Music Selectを2dx dpにしないといけない。
— ゆにぅ (@yuniuiui) 2024年1月6日
これめっちゃハマったし分かりづらい。
ネットに先達を求めて
専用コントローラーが動かねぇ!!
設定をちゃんとしてあげましょう。この問題、特にPHOENIXWANやINFINITASコントローラーで起きがちです。
これらのコントローラーを使用する*7場合、設定→Inputタブから、使いたいコントローラーの「アナログスクラッチ」の項目をオンにしましょう。
直接の回答ではないが有用な情報な気がする。
レジストリに登録されているEntry Modelのゲームコントローラ名を変える
見やすさのために regedit を使う(レジストリの変更に慣れてない場合はスキップしてよい)
変更の手順は下記サイトを参考にした(再掲)
どちらかの「beatmania IIDX controller Entry Model」を右クリックして「プロパティ(R)」

「ハードウェア」タブの「HID 準拠ゲーム コントローラー」をクリックしてから「プロパティ(R)」

「詳細」タブの「プロパティ(P)」に "ハードウェア ID" を選択すると、値(V) が表示される

ここで、"HID¥VID_xxxx&PID_yyyy" のような値をメモしておく
レジストリエディタを起動して、以下のツリーを辿る
- コンピューター
- HKEY_CURRENT_USER
- System
- CurrentControlSet
- Control
- MediaProperties
- PrivateProperties
- Joystick
- OEM
- HID¥VID_xxxx&PID_yyyy (先ほどメモした値)
- OEM
- Joystick
- PrivateProperties
- MediaProperties
- Control
- CurrentControlSet
- System
- HKEY_CURRENT_USER

この画像はOEMNameの値が変更された後のものだが、当初は「2 軸 16 ボタン ジョイスティック」という値が設定されている。ここに ASCII 文字以外が含まれていると、beatoraja の configuration ウィンドウやゲーム内でのコントローラ文字列が「文字化け」するようだ。
名前「OEMName」部分をダブルクリックすると、

値のデータを変更できるので、よさげに変更して「OK」ボタンをクリック
beatoraja v0.8.6 展開直後のファイル

C:\Games\beatoraja 配下に展開した状態。このフォルダに beatoraja.exe がある
下記サイトに従って、GENOSIDE -BMS StarterPackage- を用意する
beatoraja.exe 初回起動時の configuration
「リソース」タブ
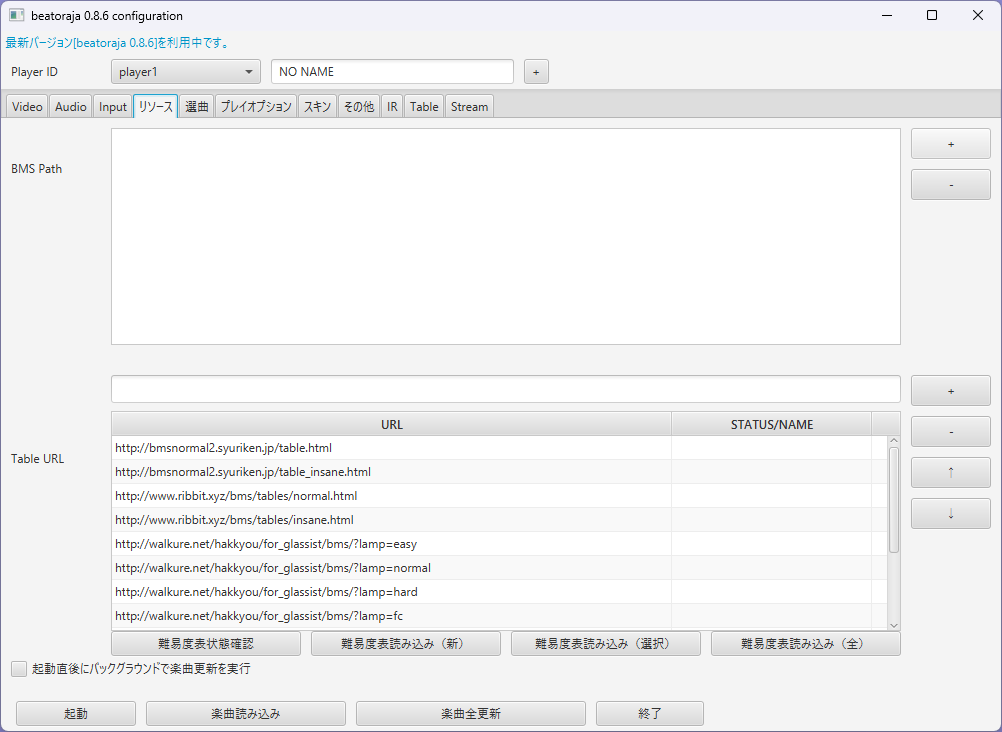
「+」ボタンをクリックして、GENOSIDE-BMS_StarterPackage- を展開したフォルダーをクリックして「フォルダーの選択」ボタンをクリック

BMS Path にフォルダが追加されていることを確認

下の「楽曲読み込み」ボタンを念のためクリック
キーアサイン画面に移動
MUSIC SELECT 画面でキーボードの 6 キーを押す

キーボードの矢印キー左右「←」「→」を押して、" <-- 7 KEYS --> " を表示する
キーボードの 2 キーを何度か押して、Entry Model ゲームコントローラ名を表示させる

キーボードの矢印キー左右「←」「→」を押して、" <-- 14 KEYS --> " を表示する

キーボードの 1 キーを何度か押して、"2dx dp" を表示させる
キーボードの 2 キーを何度か押して、Entry Model ゲームコントローラ名を表示させる
キーボードの 3 キーを何度か押して、Entry Model ゲームコントローラ名を表示させる
ここで、「Controller Device 1」と「Controller Device 2」は異なるゲームコントローラ名になっていることを確認する

ESC キーを押して beatoraja を終了して、もう一度 beatoraja を起動する
いよいよキーアサイン
MUSIC SELECT画面でキーボードの 6 キーを押す
7 KEYS
カーソル「←」「→」で " <-- 7 KEYS --> " を選ぶ

これをすべての KEY に対して繰り返す
設定が終わったらテストプレイしましょう
それでは良い beatoraja ライフを!